TabFern
Google Chrome extension for saving and restoring sets of tabs, and for switching between windows and tabs from a vertical, grouped list.
Google Chrome extension for saving and restoring sets of tabs, and for switching between windows and tabs from a vertical, grouped list.
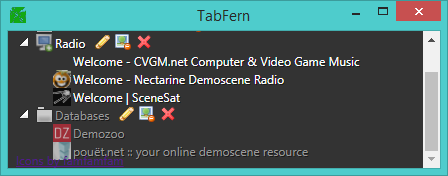

 . The window will close.
. The window will close.

 (If you accidentally delete a window, look on the
main menu (bottom-right of the TabFern window — see next section). There will be a “Restore last deleted” option that will bring the tabs back.)
(If you accidentally delete a window, look on the
main menu (bottom-right of the TabFern window — see next section). There will be a “Restore last deleted” option that will bring the tabs back.)On the menu in the bottom right (≡), you have options for “Backup” and “Load contents”:
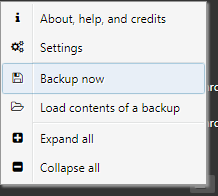
jstree
jstree-actions
jqueryTabFern collects window and tab titles, URLs, and favicon URLs in order to do what it is supposed to do! All information is stored only locally, on your computer. The TabFern extension does not send any data to any party.
Google may collect information when you install or uninstall TabFern, but TabFern itself does not report those activities or otherwise collect data about usage. If you like TabFern, please star it on GitHub (Link Below)